Windows
Achtung: LilyPond ist ein textbasiertes Notationsprogramm, es ähnelt eher einer Programmiersprache als einem graphischen Programm zum Notensatz. Bevor Sie LilyPond herunterladen, lesen Sie bitte über unsere Text-Eingabe.
Pakete
Download
-
 Windows: LilyPond 2.18.2-1
Für Windows 2000, XP, Vista, and Windows 7.
Windows: LilyPond 2.18.2-1
Für Windows 2000, XP, Vista, and Windows 7.
Installieren
- Suchen Sie die heruntergeladene Datei und klicken Sie sie doppelt um den Installer zu starten. Folgen Sie den Anweisung, die der Installer gibt; wir empfehlen, dass Sie alle Installationsoptionen annehmen und den Standardordner für die Installation akzeptieren. Klicken Sie auf „Fertigstellen“ wenn der Installer fertig ist. LilyPond ist jetzt installiert.
Entfernen
Um LilyPond zu entfernen, können Sie entweder
- den LilyPond-Ordner im Startmenü aufsuchen und auf„Uninstall“ klicken. Klicken Sie „Fertigstellen“ wenn der Deinstaller fertig ist
- oder Sie gehen über die Systemsteuerung zu Software, suchen den Eintrag LilyPond und wählen die Option Entfernen. Klicken Sie auf „Fertigstellen“, wenn der Deinstaller fertig ist.
Compiling a file
Achtung: Diese Anweisungen gehen davon aus, dass Sie den installierten LilyPad-Editor benutzen. Wenn Sie eins der Programme benutzen, die in Leichteres Editieren beschrieben sind, schauen Sie bitte in der Dokumentation nach, wenn Sie Probleme damit haben, eine Datei zu kompilieren.
1. Schritt: Erstellen Sie eine ‘.ly’-Datei
Wenn sie auf das LilyPond-Symbol auf dem Desktop doppelklicken, öffnet sich ein einfacher Texteditor mit einer Beispieldatei.
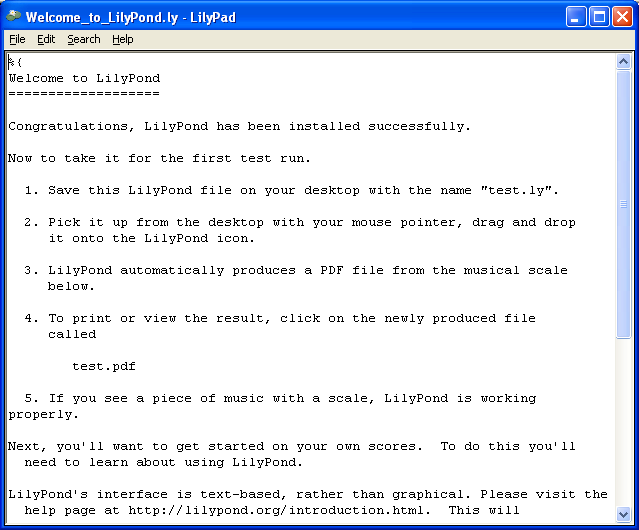
Aus dem Menü über der Beispieldatei wählen Sie File > Save as.
Benutzen Sie nicht File > Save für die Beispieldatei,
weil die Datei nicht funktioniert, bis Sie sie mit einem eigenen
Namen gespeichert haben.
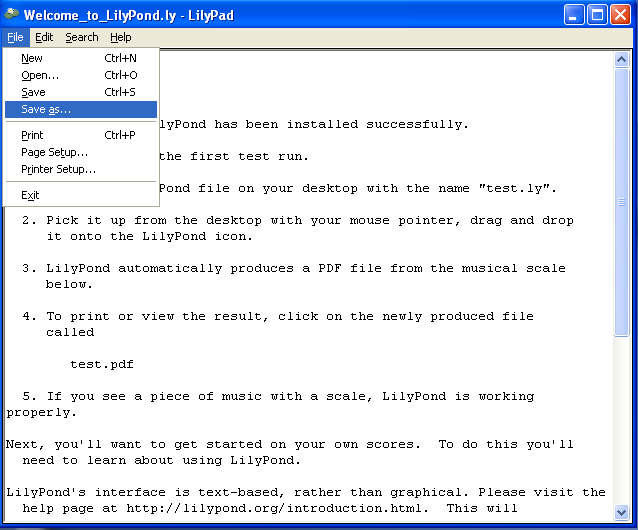
Wählen Sie einen Namen für Ihre Datei, etwa ‘test.ly’.
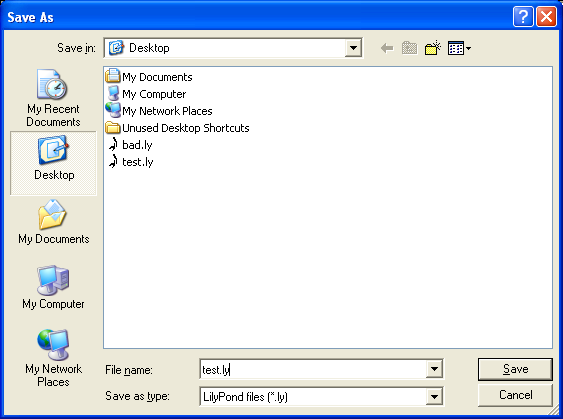
Schritt 2a: Kompilieren (mit drag-and-drop)
Sie können nach Belieben die Kompilation starten, indem Sie entweder:
Die Datei auf das LilyPond-Symbol ziehen.
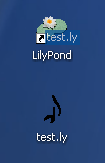
Oder Sie klicken mit der rechten Maustaste auf die Datei und wählen
Sie aus dem Menü Open with > LilyPond.
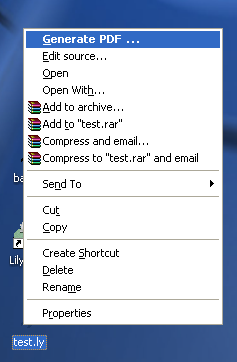
Schritt 2b: Kompilieren (mit Doppelklick)
Sie können auch einfach die Datei ‘test.ly’ doppelt anklicken.
3. Schritt: Ausgabe anschauen
Während der Kompilation von ‘test.ly’ öffnet sich ein Kommandofenster sehr schnell und schließt sich wieder. Drei zusätzliche Dateien werden in diesem Schritt erstellt.
Das PDF enthält den Notensatz aus der Datei ‘test.ly’.
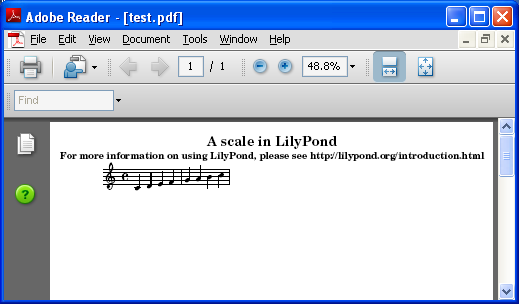
Andere Befehle
Um eine neue Datei zu erstellen, wählen Sie File > New
aus irgendeiner schon erstellten Datei oder File > Open,
um eine Datei zu öffnen und zu bearbeiten, die Sie schon vorher
gespeichert hatten.
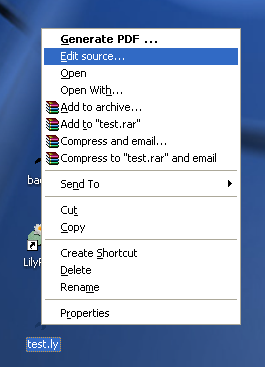
Sie müssen jede neue Änderung erst speichern, bevor Sie die Datei kompilieren. Wenn kein PDF erstellt wird, öffnen Sie die Log-Datei und schauen Sie nach Fehlern.
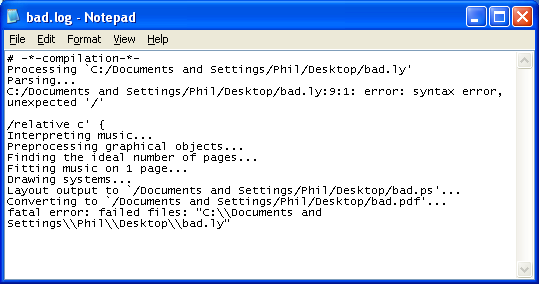
Die Log-Datei wird jedes Mal überschrieben, wenn Sie Ihre LilyPond-Datei kompilieren.
Die PS-Datei wird intern von LilyPond benutzt um das PDF zu erstellen und kann ignoriert werden. Sie wird auch jedes Mal neu überschrieben.
Wenn Sie das PDF in einem PDF-Programm anschauen, müssen Sie es zuerst schließen, bevor Sie eine neue Kompilation durchführen können, denn es kann einen Fehler bei der Erstellung des neuen PDFs geben, wenn das alte noch geöffnet ist.
Benutzung auf der Kommandozeile
Achtung: Wenn Sie mit der GUI zufrieden sind, dann ignorieren Sie bitte diese Anweisungen.
Windows auf der Kommandozeile
Die einfachste Art LilyPond zu benutzen ist, den Installationsordner zur Umgebungsvariable „Path“ hinzuzufügen.
- Öffnen Sie „System“ aus der Systemsteuerung, wählen Sie den Reiter „Erweitert“ und klicken Sie auf Umgebungsvariablen.
-
Wählen Sie die Variable „Path“ aus der Umgebungsvariablenliste und klicken Sie auf Bearbeiten. Sie erhalten ein Fenster mit
der Überschrift „Systemvariable bearbeiten“, fügen Sie zum Feld
„Wert der Variablen“ den Namen des Programmverzeichnisses
hinzu, ewta so:
[voreingestellter PATH];VERZ\LilyPond\usr\bin
Achtung: VERZ ist üblicherweise
C:\Program Files.und klicken Sie auf „OK“ um das Fenster zu schließen.
Einzelne Programme ausführen
LilyPond-Programme – wie lilypond, lilypond-book, convert-ly und so weiter – können von der Kommandozeile aus aufgerufen werden:
lilypond test.ly
Legales
Alle Logos und Produktabbildungen erkennen Copyright und Trademark an.
The „four colored rectangles image“ is not a registered trademark. It was created by Rohitbd and placed under the GNU Free Documentation License version 1.2. We found the image on this Wikipedia Commons page.
Andere Sprachen: English, česky, español, français, magyar, italiano, 日本語, nederlands, 中文.
About automatic language selection.